Last week’s column mentioned search skills. I’m sometimes on the third page of results before I get to what I was really looking for. I’m sure a few simple tips would find these results on page 1. All advice welcome. Michael
Google achieved its amazing popularity by de-skilling search. Suddenly, people who were not very good at searching – which is almost everyone – could get good results without entering long, complex searches. Partly this was because Google knew which pages were most important, based on its PageRank algorithm, and it knew which pages were most effective, because users quickly bounced back from websites that didn’t deliver what they wanted.
Later, Google added personalisation based on factors such as your location, your previous searches, your visits to other websites, and other things it knew about you. This created a backlash from people with privacy concerns, because your searches into physical and mental health issues, legal and social problems, relationships and so on can reveal more about you than you want anyone else – or even a machine – to know.
When talking about avoiding “the creepy line”, former Google boss Eric Schmidt said: “We don’t need you to type at all. We know where you are. We know where you’ve been. We can more or less know what you’re thinking about.”
Google hasn’t got to that point, yet, but it does want to save you from typing. Today, Google does this through a combination of auto-complete search suggestions, Answer Boxes, and “People also ask” boxes, which show related questions along with their “feature snippets”. As a result, Google is much less likely to achieve its stated aim of sending you to another website. According to Jumpshot research, about half of browser-based searches no longer result in a click, and about 6% go to Google-owned properties such as YouTube and Maps.
You could get upset about Google scraping websites such as Wikipedia for information and then keeping their traffic, but this is the way the world is going. Typing queries into a browser is becoming redundant as more people use voice recognition on smartphones or ask the virtual assistant on their smart speakers. Voice queries need direct answers, not pages of links.
So, I can give you some search tips, but they may not be as useful as they were when I wrote about them in January 2004 – or perhaps not for as long.
Advanced Search for everyone
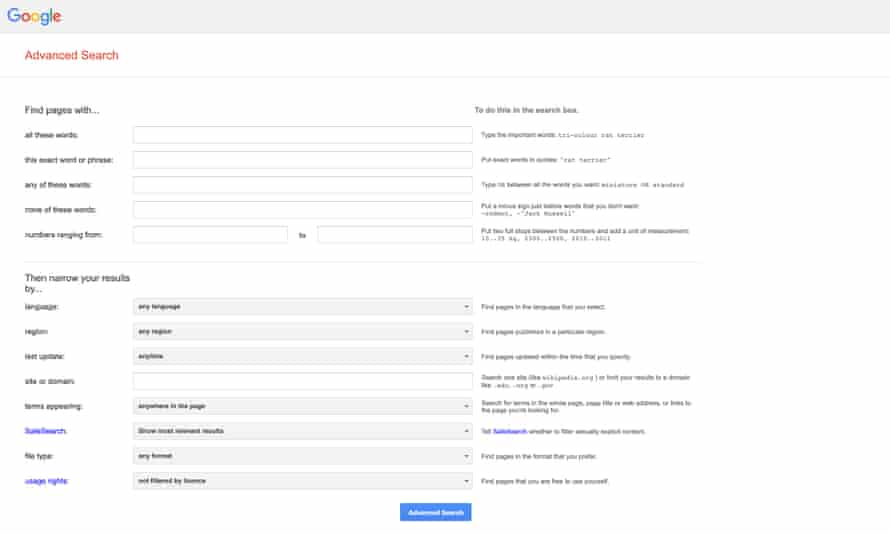
The easiest way to create advanced search queries in Google is to use the form on the Advanced Search page, though I suspect very few people do. You can type different words, phrases or numbers that you want to include or exclude into the various boxes. When you run the search, it converts your input into a single string using search shortcuts such as quotation marks (to find an exact word or phrase) and minus signs (to exclude words).
You can also use the form to narrow your search to a particular language, region, website or domain, or to a type of file, how recently it was published and so on. Of course, nobody wants to fill in forms. However, using the forms will teach you most of the commands mentioned below, and it’s a fallback if you forget any.
Happily, many commands work on other search engines too, so skills are transferable.
Use quotation marks

If you are looking for something specific, quotation marks are invaluable. Putting quotation marks around single words tells the search engine that you definitely want them to appear on every page it finds, rather than using close matches or synonyms. Google will, of course, ignore this, but at least the results page will tell you which word it has ignored. You can click on that word to insist, but you will get fewer or perhaps no results.
Putting a whole phrase in inverted commas has the same effect, and is useful for finding quotations, people’s names, book and film titles, or particular phrases.
< p class="dcr-xry7m2">You can also use an asterisk as a wildcard to find matching phrases. For example, The Simpsons episode, Deep Space Homer, popularised the phrase: “I for one welcome our new insect overlords”. Searching for “I for one welcome our new * overlords” finds other overlords such as aliens, cephalopods, computers, robots and squirrels.
Nowadays, Google’s RankBrain is pretty good at recognising titles and common phrases without quote marks, even if they include “stop words” such as a, at, that, the and this. You don’t need quotation marks to search for the Force, The Who or The Smiths.
However, it also uses synonyms rather than strictly following your keywords. It can be quicker to use minus signs to exclude words you don’t want than add terms that are already implied. One example is jaguar -car.
Use site commands
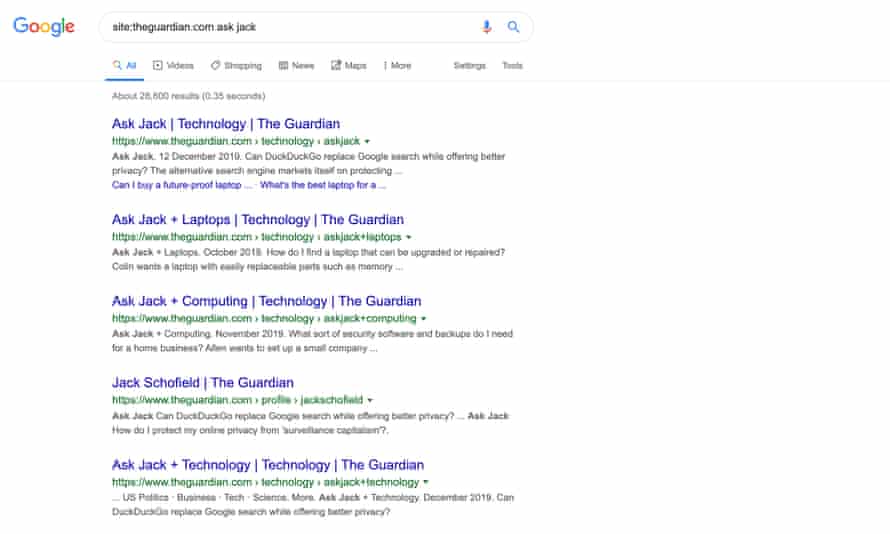
Google also has a site: command that lets you limit your search to a particular website or, with a minus sign (-site:), exclude it. This command uses the site’s uniform resource locator or URL.
For example, if you wanted to find something on the Guardian’s website, you would type site:theguardian.com (no space after the colon) alongside your search words.
You may not need to search the whole site. For example, site:theguardian.com/technology/askjack will search the Ask Jack posts that are online, though it doesn’t search all the ancient texts (continued on p94).
There are several similar commands. For example, inurl: will search for or exclude words that appear in URLs. This is handy because many sites now pack their URLs with keywords as part of their SEO (search-engine optimisation). You can also search for intitle: to find words in titles.
Web pages can include incidental references to all sorts of things, including plugs for unrelated stories. All of these will duly turn up in text searches. But if your search word is part of the URL or the title, it should be one of the page’s main topics.
You can also use site: and inurl: commands to limit searches to include, or exclude, whole groups of websites. For example, either site:co.uk or inurl:co.uk will search matching UK websites, th
ough many UK sites now have .com addresses. Similarly, site:ac.uk and inurl:ac.uk will find pages from British educational institutions, while inurl:edu and site:edu will find American ones. Using inurl:ac.uk OR inurl:edu (the Boolean command must be in caps) will find pages from both. Using site:gov.uk will find British government websites, and inurl:https will search secure websites. There are lots of options for inventive searchers.
Google Search can also find different types of file, using either filetype: or ext: (for file extension). These include office documents (docx, pptx, xlxs, rtf, odt, odp, odx etc) and pdf files. Results depend heavily on the topic. For example, a search for picasso filetype:pdf is more productive than one for stormzy.
Make it a date
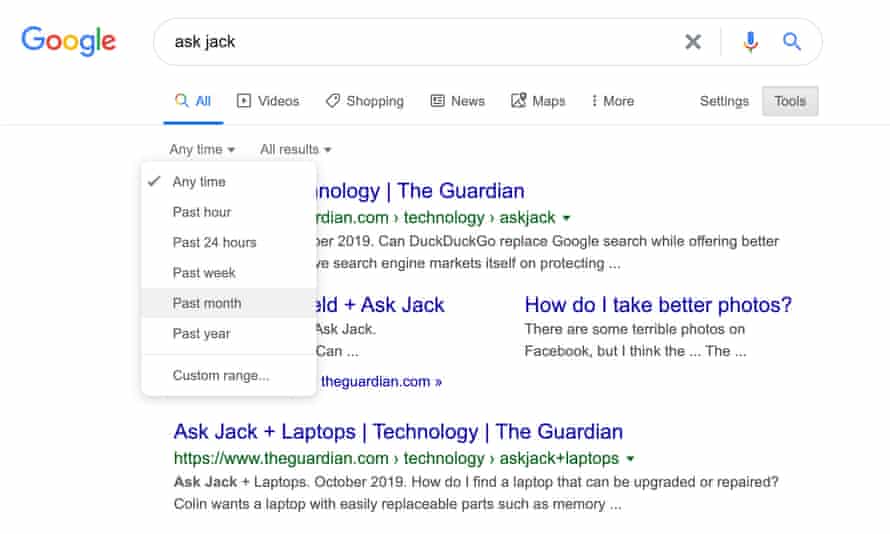
We often want up-to-date results, particularly in technology where things that used to be true are not true any more. After you have run a search, you can use Google’s time settings to filter the results, or use new search terms. To do this, click Tools, click the down arrow next to “Any time”, and use the dropdown menu to pick a time period between “Past hour” and “Past year”.
Last week, I was complaining that Google’s “freshness algorithm” could serve up lots of blog-spam, burying far more useful hits. Depending on the topic, you can use a custom time range to get less fresh but perhaps more useful results.
Custom time settings are even more useful for finding contemporary coverage of events, which might be a company’s public launch, a sporting event, or something else. Human memories are good at rewriting history, but contemporaneous reports can provide a more accurate picture.
However, custom date ranges have disappeared from mobile, the daterange: command no longer seems to work in search boxes, and “sort by date” has gone except in news searches. Instead, this year, Google introduced before: and after: commands to
do the same job. For example, you could search for “Apple iPod” before:2002-05-31 after:2001-10-15 for a bit of nostalgia. The date formats are very forgiving, so one day we may all prefer it.
Have you got a question? Email it to [email protected]

:strip_icc()/BHG_PTSN19720-33d9cd22f6ab49e6a21982e451321898.jpg)


More Stories
Review of Jackson’s Curated Sets: Moku Hanga Printmaking
Gurney Journey: Midwinter Greetings
Experience K-Art Projects USA at Red Dot Miami during Art Basel Week